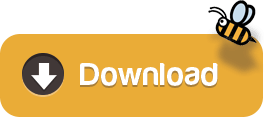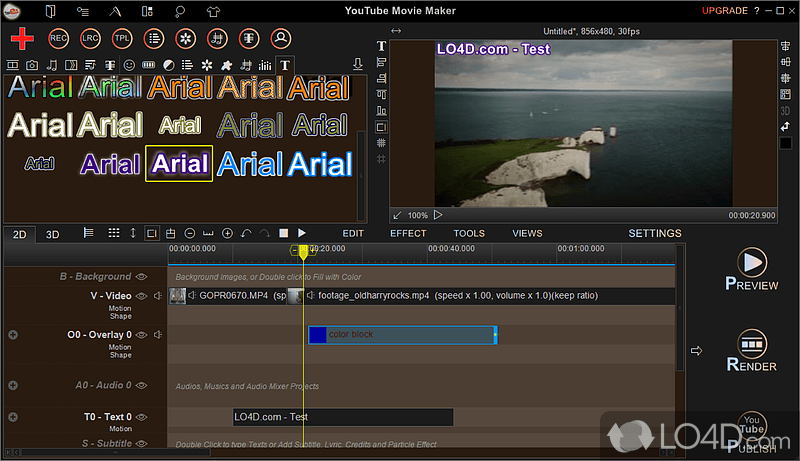Click a video clip or photo, then select the Filters icon and choose an option. There are also Instagram-style filters to add a touch of style to your video. The app will automatically adjust how long photos are shown to sync with the music. Each theme will add different music to your video, with appropriately styled titles.
To give your video a totally new look, select Themes 0 it's located in the three-dot menu in the top-right corner. Select a frame from the Storyboard, then click the icon and choose a style. This adds some interesting panning and zooming effects that are particularly effective for still images. To see the Motion option, first make sure a photo or video is highlighted. Select a style from the list on the right (unfortunately these aren’t customizable), then choose a position. If the video clip is at least two seconds long, the text will be animated when it appears. You're free to edit the duration of title cards in the same way you trim videos - by setting the trim handles to the start and end points. There are loads of templated fonts and background cards to fit different tones.
Highlight this thumbnail, then press Text to alter the style and words. This places a new card at the start of your storyboard - though you can drag and drop this deeper into your video if you need it. To add titles or captions to your video, click 'Add title card'.